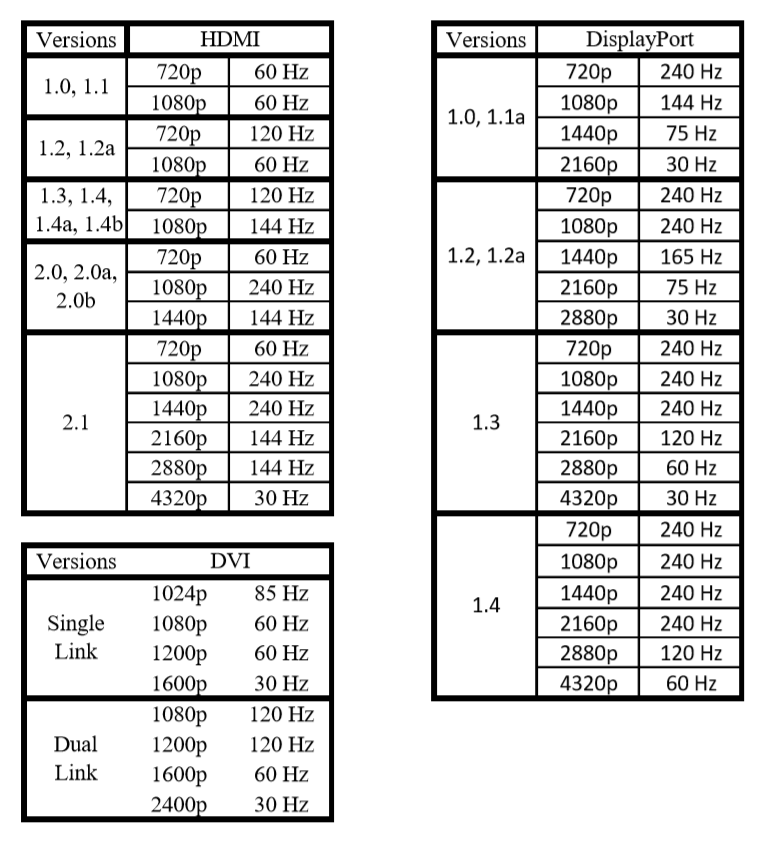În acest guide se vor prezenta cele mai folosite configuraţii şi setări pentru optimizarea calculatorului atât pe partea de interfaţă (Windows), cât şi pe cea de gaming.
Întregul guide este dedicat sistemului de operare Windows 10. Pentru alte sisteme de operare (de exemplu Linux) se poate oferi support într-un subiect nou care face referire la acest guide.
Optimizări pentru interfața sistemului de operare (Windows)
- [+] AFIŞARE
-
1. Actualizarea Drivers System
Un driver face legătura dintre partea hardware și cea software. De aceea, actualizarea acestora la cea mai recentă versiune poate crește performanța sistemului cu aceleași componente hardware.
De obicei, este recomandată instalarea versiunilor de driver de pe pagina producătorilor, însă pentru componentele mai vechi nu este foarte recomandat. Oricum, programele dedicate sunt mai eficiente și mai ușor de folosit. Un exemplu este Driver Booster de pe Steam.
2. Dezactivarea efectelor speciale
Efectele speciale sunt folosite pentru a face interfaţa Windows mai prietenoasă şi mai interactivă. Aceste efecte necesită, desigur, spaţiu suplimentar în memoria principală (RAM) şi putere de calcul.
Pentru dezactivarea acestor efecte speciale de interfaţă se urmează următoarea ierarhie: Control Panel > System and Security > System > Advanced system settings > Advanced (Tab) > Settings (la Performance) > se bifează Adjust for best performance. Iar în Settings > Personalization > Colors > se debifează Transparency effects.
Această configuraţie va face interfaţa Windows mai "veche" şi mai rapidă.
3. Dezactivarea opţiunii Search indexing
Această opțiune face ca meniul Search să dea informații mai rapide datorită informațiilor suplimentare stocare în memoria principală (RAM).
Dezactivarea acestei opțiuni nu va opri funcționarea meniului Search, ci doar îl va face mai lent.
Pentru dezactivare se deschide Indexing Options (din Search) și se apasă butonul Modify. Se apasă butonul Show all locations și se deseleactează locațiile rar folosite (sau chiar toate).
4. Dezactivarea aplicaţiilor care pornesc odată cu sistemul de operare
Se accesează Task Manager (fie din Search, fie din click dreapta pe taskbar). Se selectează Startup (Tab) şi se dezactivează toate aplicaţiile inutile sau necunoscute. Pentru siguranţă, în cazul aplicațiilor necunoscute, se poate verifica locația aplicației dând click dreapta pe proces și alegând opțiunea Open file location. Dacă numele executabilului nu este cunoscut, se poate folosi opţiunea back pentru a obţine numele dosarului aplicaţiei.
Pentru ca modificările să aibă efect trebuie efectuat un soft restart (Windows flag > Power > Shut down).
5. Dezinstalarea aplicaţiilor inutile sau necunoscute
Se deschide Add or remove programs (din Search) şi se dezinstalează aplicaţiile dorite. Se recomandă ca înainte de a dezinstala o aplicaţie necunoscută să se verifice pe internet care este rolul acesteia.
De asemenea, se recomandă ca aplicaţiile rar folosite să fie instalate pe o partiţie separată de cea a sistemului de operare. Partiţia sistemului de operare nu trebuie aglomerată cu aplicaţii, deoarece acestea vor îngreuna timpul de încărcare şi fluenţa în interfaţă.
6. Curăţarea spaţiului de stocare
În timp, spaţiul de stocare folosit de un sistem de operare ajunge să conţină foarte multe informaţii corupte sau lipsite de referinţă. Acest lucru înseamnă că o mică parte din capacitatea de stocare a unui sistem este folosită pentru a ţine informaţii inutile.
Pentru a curăţa unităţile de stocare de astfel de informaţii se poate folosi Disk Cleanup (din Windows) pentru fiecare partiţie. De asemenea, defragmentarea unităţilor de stocare de tip HDD poate creşte performanţele semnificativ. Pentru defragmentare se poate folosi Defragment and Optimize Drivers (din Windows).
7. Sistemul de securitate
Programele rău intenționate pot influența performanța sistemul de la puțin la foarte mult. Spre exemplu, un program spyware nu va consuma foarte multe resurse hardware, deoarece intenția acestuia este a fura/monitoriza date. În orice caz, acestea trebuie evitate atâta timp cât intenția lor este rea.
Pentru un utilizator normal, care folosește sistemul pentru gaming, browsing pe pagini web sigure, social media, office, Windows Security este suficient. Pentru utilizatorii care folosesc pagini web nesigure, descărcări de fișiere necunoscute/nesigure sau folosesc programe crack, este recomandat un program antivirus dedicat.
De asemenea, este recomandat ca după efectuarea unor astfel de acțiuni nesigure să se realizeze o scanare online și offline.
8. Creșterea dimensiunii fișierului de paginare
Această opțiune permite folosirea unității de stocare ca memorie principală (RAM). Nu este recomandată pentru unitățile de stocare de tip HDD sau cele conectate pe interfața SATA (care are viteze de maxim 700MB/s).
Pentru a crește această dimensiune se urmează ierarhia: Control Panlel > System and Security > System > Advanced system settings > Advanced (Tab) > Settings (de la Performance) > Advanced (Tab) > Change... (buton) > se deseleactează Automatically manage paging file size for all drivers şi se selectează Custom size
Pentru Initial size (MB) se alege o valoare de 1.5 ori mai mare decât memoria RAM disponibilă (RAM + 0.5*RAM sau RAM + 1/2*RAM).
Pentru Maximum size (MB) se alege o valoare de 3 ori mai mare decât memoria RAM disponibilă.
9. [pentru LAPTOP] Power plan
Pentru sistemele mobile (cu baterie), performanţele generale sunt limitate atunci când este folosit un plan de salvare a energiei. Pentru acţiuni de tip office opţiunea Balanced este suficientă, iar pentru acţiuni mai complexe trebuie folosit un plan High Performance.
Se poate crea un plan High Performance din Power options (click dreapta pe iconul bateriei din taskbar) şi Create a power plan.
10. Creșterea puterii hardware
Evident, puterea hardware (componentele din sistem) dictează performanța generală a calculatorului. Însă, alegerea unor componente hardware puternice nu este mereu suficientă dacă nu sunt utilizate eficient.
Spre exemplu, folosirea unui SSD scade foarte mult timpul de încărcare, însă dacă acesta nu este folosit pentru sistemul de operare, ci doar pentru aplicații și fișiere, performanța în interfață nu va crește deloc. Este recomandat ca pe unitatea de stocare SSD să fie stocat sistemul de operare și aplicațiile cele mai des folosite. În acest caz, viteza de citire este mai importantă decât cea de scriere.
Memoria principală (RAM) trebuie actualizată doar pentru procesoarele care au nevoie și care au puterea de a folosi toată capacitatea disponibilă.
11. Reinstalarea sistemului de operare
Această metodă rezolvă, în general, aproape toate probleme mai sus menționate.
Optimizări pentru gaming
- [+] AFIŞARE
-
1. Actualizarea Drivers System
Un driver face legătura dintre partea hardware și cea software. De aceea, actualizarea acestora la cea mai recentă versiune poate crește performanța sistemului cu aceleași componente hardware.
De obicei, este recomandată instalarea versiunilor de driver de pe pagina producătorilor, însă pentru componentele mai vechi nu este foarte recomandat. Oricum, programele dedicate sunt mai eficiente și mai ușor de folosit. Un exemplu este Driver Booster de pe Steam.
Deoarece placa video dedicată este una din cele mai importante componente hardware pe partea de gaming, aceasta are nevoie de ultima versiune de driver pentru a genera cât mai multă procesare grafică.
Pentru componentele Intel se recomandă folosirea programului Intel® Driver & Support Assistant, pentru NVIDIA se recomandă NVIDIA GeForce Experience, iar pentru AMD se recomandă AMD Driver Auto-Detect Tool.
2. Dezinstalarea aplicaţiilor inutile sau necunoscute
Se deschide Add or remove programs (din Search) şi se dezinstalează aplicaţiile dorite. Se recomandă ca înainte de a dezinstala o aplicaţie necunoscută să se verifice pe internet care este rolul acesteia.
De asemenea, se recomandă ca aplicaţiile rar folosite să fie instalate pe o partiţie separată de cea a sistemului de operare. Partiţia sistemului de operare nu trebuie aglomerată cu aplicaţii, deoarece acestea vor îngreuna timpul de încărcare şi fluenţa în interfaţă.
3. Sistemul de securitate
Programele rău intenționate pot influența performanța sistemul de la puțin la foarte mult. Spre exemplu, un program spyware nu va consuma foarte multe resurse hardware, deoarece intenția acestuia este a fura/monitoriza date. În orice caz, acestea trebuie evitate atâta timp cât intenția lor este rea.
Pentru un utilizator normal, care folosește sistemul pentru gaming, browsing pe pagini web sigure, social media, office, Windows Security este suficient. Pentru utilizatorii care folosesc pagini web nesigure, descărcări de fișiere necunoscute/nesigure sau folosesc programe crack, este recomandat un program antivirus dedicat.
De asemenea, este recomandat ca după efectuarea unor astfel de acțiuni nesigure să se realizeze o scanare online și offline.
4. [pentru LAPTOP] Power plan
Pentru sistemele mobile (cu baterie), performanţele generale sunt limitate atunci când este folosit un plan de salvare a energiei. Pentru acţiuni de tip office opţiunea Balanced este suficientă, iar pentru acţiuni mai complexe trebuie folosit un plan High Performance.
Se poate crea un plan High Performance din Power options (click dreapta pe iconul bateriei din taskbar) şi Create a power plan.
5. Dezactivarea opţiunii V-sync
Vertical Sync(VSync) impune plăcii video un număr constant de imagini pe secundă(FPS), adică elimină fenomenul de screen tearing. Dacă placa video nu poate genera acest număr de imagini într-o secundă, la următorul refresh se va repeta imaginea anterioară(buffering frames). Acest lucru generează fenomenul de stuttering.
Există și opțiunea Adaptive VSync, care reduce fenomenul de stuttering prin dezactivarea VSync atunci când placa video generează FPS sub rata de refresh a monitorului.
Mai multe informații găsiți în acest guide dedicat.
6. Folosirea mediului de transmitere corespunzător
Tot fluxul de imagini generat de placa video este trimis printr-un mediu de trasmitere (cablu) către un receiver (monitor, TV, display, etc). Dacă mediul de transmitere nu este corespunzător, este pierdută toată informaţia ce nu poate fi transmisă sau, mai rău, apar întârzieri.
7. Windows 10 - Gaming Mode
Windows key + I > Caută ”game mode” > Click Game Mode settings sau Turn on Game Mode
8. Schimbarea serverului DNS
Un server DNS bun ar trebui să ofere un timp de răspuns minim. În mod normal, ISP (cel care oferă internet), oferă în mod implicit două servere DNS. De multe ori, aceste servere sunt aglomerate și nu oferă un timp de răspuns suficient de bun, ceea ce duce implicit la un ping mare.
Pașii de urmat:
A. Deschide Settings
B. Network & Internet
C. Change adapter options
D. Click dreapta pe rețeaua curentă (la care este conectată acum)
E. Selectează Properties
F. Selectează Internet Protocol Version 4
G. Bifează Use the following DNS server addresses
H. Pune adresele IP 1.1.1.1 și 1.0.0.1 sau caută niște servere DNS bune (exemplu cele de la Google 8.8.8.8 și 8.8.4.4)
I. OK, Close și restart la calculator.
9. Dezactivarea algoritmului Nagle
Acest algoritm este folosit pentru a crește eficiența rețelelor TCP/IP reducând numărul de pachete de date ce trebuie transmise. Mai multe informații aici.
Testele arată că acest algoritm ar afecta latența conexiunii. Latența este timpul de răspuns, adică intervalul de timp dintre momentul în care placa ta de rețea a trimis un pachet de date și momentul de timp în care a primit răspunsul. Este cunoscut și sub numele de ping (măsurat în milisecunde).
Pași de urmat:
A. Află adresa ta IP locală:
Deschide un Command Promt (sau PowerShell) și scrie ”ipconfig”, după care caută o adresă de genul 192.168.X.X sau 10.X.X.X sau 172.16.X.X. Copie adresa pentru pașii următori.
B. Deschide Register Editor (căutare simplă în Search)
Copie ierarhia de mai jos și insereaz-o în bara de links.În partea stângă, caută dosarul care conține ”DhcpIPAddress” cu adresa ta IP de la pasul A.Code: Select all
HKEY_LOCAL_MACHINE\SYSTEM\CurrentControlSet\Services\Tcpip\Parameters\Interfaces
C. Click dreapta pe dosarul corespunzător de la pasul B, selectează New, DWWORD (32-bit) Value, numește ”TcpAckFrequency”, pune valoarea 1 și click OK
D. Selectează din nou New, DWORD (32-bit) Value, numește ”TCPNoDelay”, pune valoarea 1 și click OK.
Dacă apar probleme, revino în această ierarhie și modifică valorile celor două registre cu 0.
IMPORTANT!
În momentul de față, la data editării acestui post, alte sisteme de operare, cum ar fi SteamOS sau Linux, nu garantează performanțe de gaming mai mari decât sistemul de operare Windows 10. Înainte de a lua o astfel de decizie, vă recomand să vizualizați teste de comparație (în general se găsesc pe YouTube).